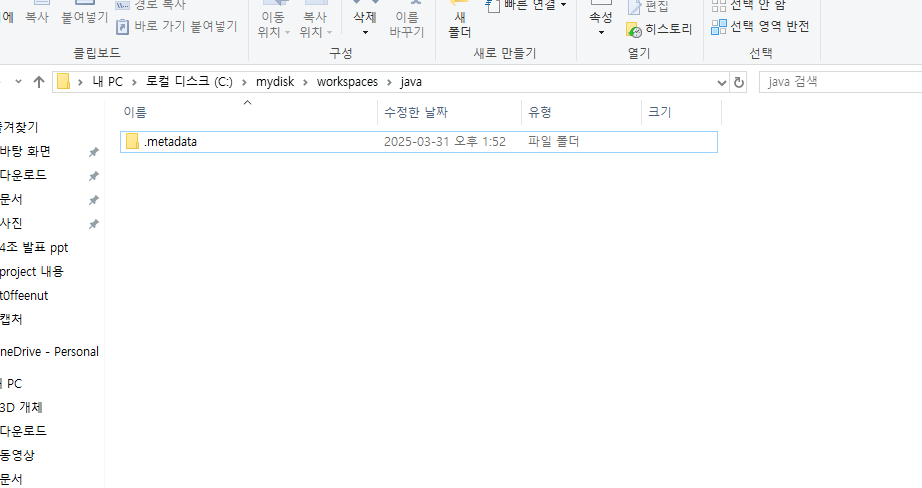
지금 생성된 .metadata 폴더는 Eclipse가 워크스페이스의 설정, 환경, 상태 정보 등을 저장하기 위해 자동 생성한 폴더입니다.
📌 왜 .metadata인가?
- **metadata(메타데이터)**는 "데이터에 관한 데이터"라는 뜻입니다.
- Eclipse가 사용하는 환경설정 정보, 사용자가 열었던 파일 목록, 프로젝트 구성, 플러그인 설정 등 프로젝트와 직접적이지는 않지만 개발 환경에 꼭 필요한 다양한 부가적인 정보를 저장합니다.
📌 .metadata 폴더의 역할
- 사용자가 설정한 IDE 환경 저장
- 프로젝트 구조와 관련된 설정 저장
- 워크스페이스 실행상태 저장 (이전에 열었던 창, 에디터 상태 등)
- Eclipse 플러그인 및 기능의 설정값 저장
✅ 이 폴더를 삭제하면 어떻게 될까?
- 삭제해도 IDE는 다시 실행되지만, 환경설정 및 열어두었던 프로젝트 정보가 모두 초기화됩니다.
- 일반적으로 삭제하지 않고 그대로 유지합니다.
결론적으로, .metadata는 Eclipse가 워크스페이스를 관리하기 위해 자동으로 만든 환경설정 폴더라고 생각하면 됩니다!
* IDE는 **"통합 개발 환경(Integrated Development Environment)"**의 약자
* 개발자들이 코드를 편하게 작성하고, 디버깅(오류 찾기) 하고, 실행할 수 있도록 도와주는 종합 도구 세트
*eclips : 워크스페이스를 설정
-설정을 초기화 하려면 프로그램을 지웠다 다시 까는게 아니라,
c드라이브에 생성된 '.metadata' 폴더를 삭제한다.
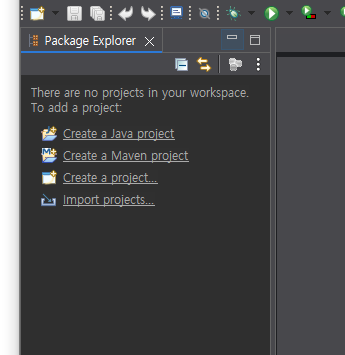
*프로젝트를 만들지 않았을때 최초로 생성되 있는 파일들.
-> create a java project 실행 -> project name 작성 - > 사용할 jre 선택
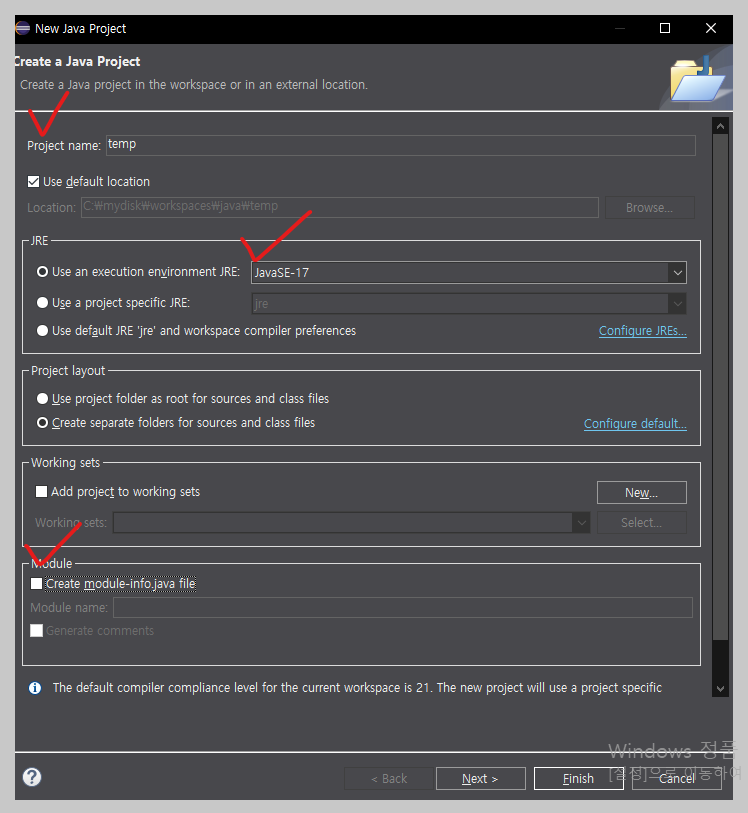
JRE 옵션 안의 세 가지에 대해 쉽게 설명하면:
① Use an execution environment JRE
- Eclipse에서 기본으로 제공하는 실행 환경을 사용하는 것.
- 특정 자바 버전(예: JavaSE-17)을 골라서 프로젝트를 실행.
- 대부분 이 옵션 사용. (설정 쉬움!)
② Use a project specific JRE
- 현재 프로젝트만 별도의 JRE를 지정할 때 사용.
- 예를 들어 프로젝트마다 다른 자바 버전을 사용해야 할 때 씀.
- 잘 사용하지는 않지만, 특수한 경우에 사용함.
③ Use default JRE 'jre' and workspace compiler preferences
- 이클립스 워크스페이스에 이미 설정된 기본 JRE를 그대로 사용하는 옵션.
- 별도의 설정 없이 기본 환경을 그대로 유지.
🚀 결론
- 일반적인 상황이라면 ①번 (Use an execution environment JRE) 을 사용하면 됩니다.
- 특별한 이유가 없다면 기본값(①번) 그대로 두면 됩니다.
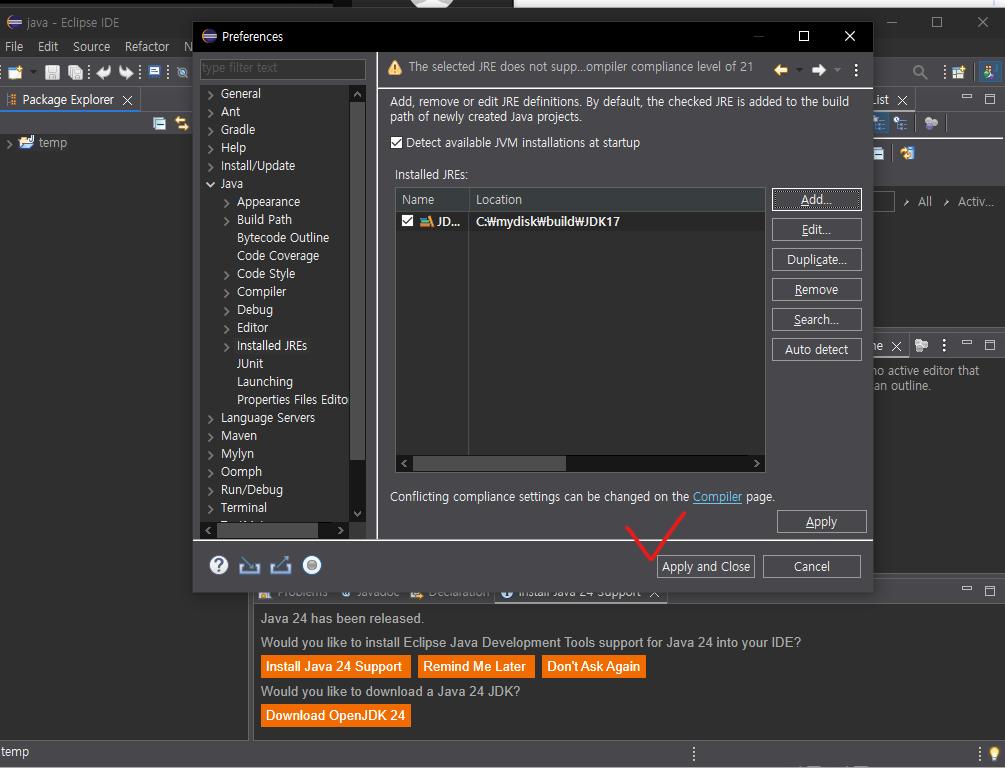
🔧 Eclipse JDK 설정 화면 설명
📍 위치
- Eclipse IDE > Window > Preferences > Java > Installed JREs
📍 목적
- Java 프로젝트에서 사용할 JDK(자바 실행환경)를 추가하거나 변경할 수 있음.
📍 화면 구성 설명
- Installed JREs: 현재 Eclipse에 등록된 JDK 목록이 나와 있음.
→ 예: JDK17이 등록되어 있음 (경로: C:\mydisk\build\JDK17) - Add / Edit / Remove / Search: JDK 추가/수정/삭제/검색할 수 있는 버튼
- Auto detect: 컴퓨터에 설치된 JDK를 자동으로 검색해줌
- Apply and Close: 변경 내용을 저장하고 창을 닫음 (✅ 눌러야 적용됨)
📍 오류 메시지 내용 (노란색 상단)
- 현재 설정된 JDK는 Java 21 이상의 컴파일을 지원하지 않는다는 뜻
→ 즉, Eclipse에서 Java 21이나 24로 설정한 프로젝트가 있을 경우, JDK17은 부족하다는 경고임.
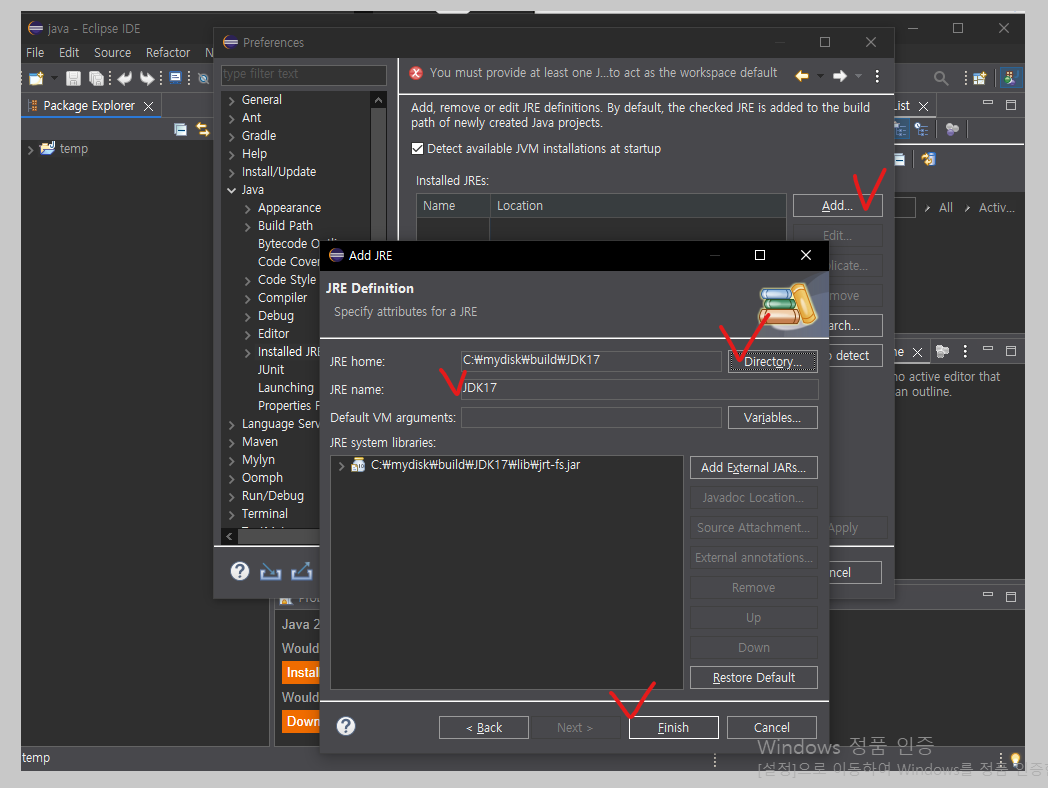
Eclipse에 새로운 JDK(또는 JRE)를 추가하는 과정
🔍 각 항목 설명 (빨간 체크된 부분 중심)
✅ 1. Directory...
- 설치된 JDK 폴더를 찾아서 선택함 (예: C:\mydisk\build\JDK17)
- bin, lib 폴더가 들어 있는 JDK 루트 폴더여야 함
✅ 2. JRE name
- 이 JDK를 식별하기 위한 이름을 입력 (예: JDK17)
- 자유롭게 작성 가능하지만 버전 구분이 되도록 적는 게 좋아
✅ 3. Finish
- 설정이 완료되면 [Finish] 버튼 클릭 → JDK가 Eclipse에 등록됨
✅ 4. 마지막 화면에서 [Apply and Close]
- 설정 저장하고 적용한 후 Preferences 창 닫기
Preferences > Java > Installed JREs > Add > Directory 선택 > 이름 지정 > Finish > Apply and Close
file -> new ->java project ->
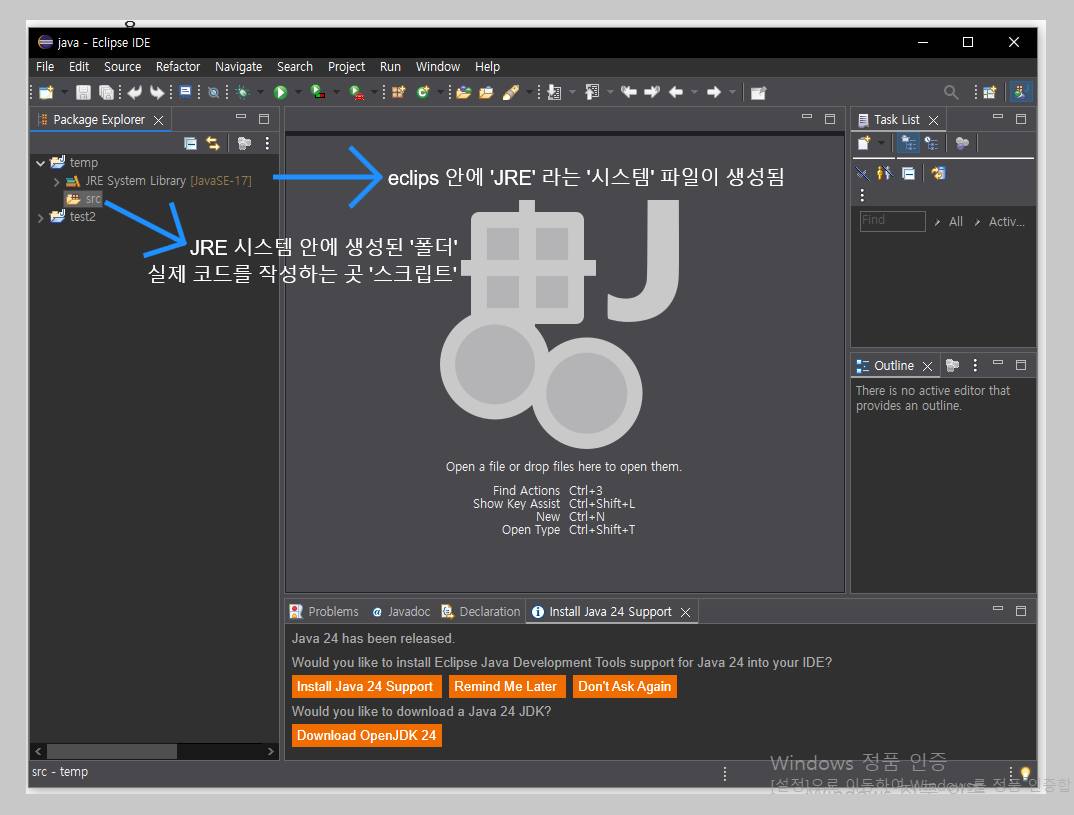
src에 클래스 이름을 적음.
기본 설정 window->"preferences"
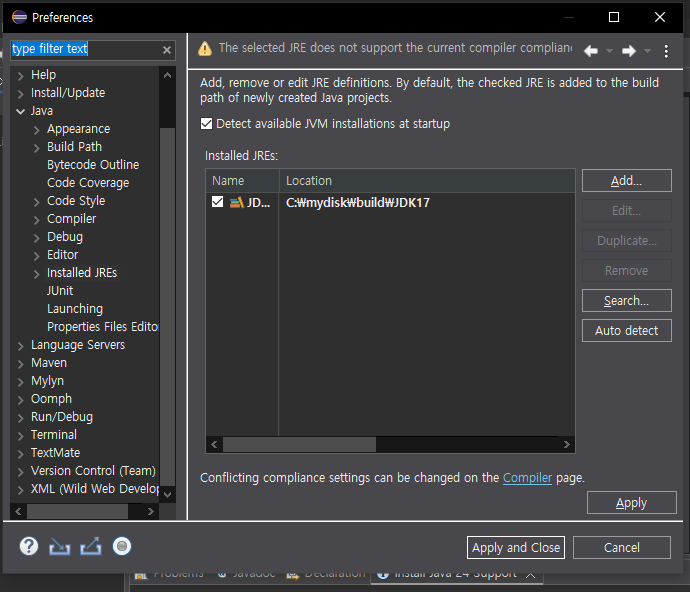
💡 UTF-8이란?
**"Unicode Transformation Format - 8bit"**의 줄임말로,
모든 언어의 문자를 컴퓨터에서 표현할 수 있게 만든 인코딩 방식
예를 들어:
- 영어 알파벳은 1바이트(8비트)
- 한글, 한자, 일본어 같은 글자는 2~4바이트로 표현됨
🔠 왜 UTF-8을 쓸까?
| 🌍 다양한 언어 지원 | 영어, 한글, 중국어, 이모지까지 전부 표현 가능 |
| 💻 범용성 | 웹, 데이터베이스, 프로그래밍 거의 모든 곳에서 사용됨 |
| 🧠 가변 길이 | 문자의 복잡도에 따라 1~4바이트로 유연하게 처리 |
| 💾 효율성 | 영어 위주의 문서는 공간도 절약됨 (영어는 1바이트) |
✅ 예시
| A | 01000001 (1바이트) |
| 가 | 1110 1011 1010 1000 1000 1010 (3바이트) |
🔐 참고로…
- 파일 저장할 때 UTF-8로 저장하지 않으면 한글이 깨질수 있음!
- 그래서 대부분의 HTML, Java, Python 코드 상단에 "UTF-8"을 명시
---인코딩 체계 끝
'프로그래밍 > JAVA' 카테고리의 다른 글
| java class 만들기 (0) | 2025.03.31 |
|---|---|
| Java와 JavaScript 차이 (0) | 2025.03.31 |
| 자바-윈도우 환경 변수 설정 (0) | 2025.03.31 |
| 사물인터넷(IoT)이 뭐지? (0) | 2025.03.31 |
| 자바 입문 1.2: 운영체제별 JDK 설치 방법 (0) | 2025.03.31 |